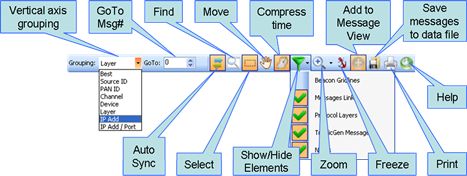
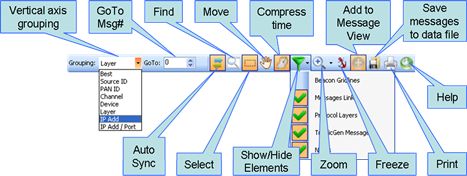
Figure 95 – Time View window, Toolbar
Note: Due to screen
resolution and window size some of the icons may be hidden. In order to see the
hidden icons you should click on the icon list drop down menu  (this icon will appear on the right
handside of the menu in case of need).
(this icon will appear on the right
handside of the menu in case of need).
The Time View toolbar icons perform similar actions to those described within the Time View Top Menu option listed in paragraph 1.1.4.
Here is a detailed description of those functions:
•Grouping: – sets the vertical axis grouping parameter (see also par. 3.2)
•GoTo:  – allows looking for a message by its
message number (see also par. 3.5)
– allows looking for a message by its
message number (see also par. 3.5)
•Auto Sync  – enables auto synchronization between
messages in Time View and messages and related devices in other views (see also
par. 3.6)
– enables auto synchronization between
messages in Time View and messages and related devices in other views (see also
par. 3.6)
•Find  – search for specific data in the
messages in Time View (see also chapter 14)
– search for specific data in the
messages in Time View (see also chapter 14)
•Select  – select messages in the Time View
window (toggle with Move). See also 3.8
– select messages in the Time View
window (toggle with Move). See also 3.8
•Move  – move the visible part of the Time
View window (toggle with Select). See also par. 3.10
– move the visible part of the Time
View window (toggle with Select). See also par. 3.10
•Compress Time  – remove the time gaps between
messages for a more comfortable view of trends, etc (see also par. 3.3).
– remove the time gaps between
messages for a more comfortable view of trends, etc (see also par. 3.3).
•Show/Hide Elements  – show or hide selected elements from
the Time View window (see also 3.11):
– show or hide selected elements from
the Time View window (see also 3.11):
o Beacon Gridlines – show/hide beacon gridlines
o Messages Links – show/hide links between related messages
o Protocol Layers – show/hide top protocol layer initial/s per every message
o TrafficGen Messages – show/hide messages generated by the Traffic Generator tool (valid only when a Traffic Generator Add-On license is installed). See chapter V.1 for details on the Peryton-Traffic Generator Add-On).
o Notes – show/hide messages' notes
indicator/s  (for
messages that include a user note) from the Time View window
(for
messages that include a user note) from the Time View window
•Zoom  – change the horizontal and vertical
zooms. Clicking in the small down arrow on the right allows setting the zoom
manually:
– change the horizontal and vertical
zooms. Clicking in the small down arrow on the right allows setting the zoom
manually:
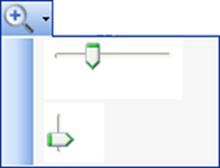
Note:
Clicking on the Zoom button ( ) returns zoom back to the default
position
) returns zoom back to the default
position
•Freeze  – during real time capture (or
playback simulation of a pre-captured data file), stop the horizontal auto
scroll tracking of recently received messages. See also par. 3.12.
– during real time capture (or
playback simulation of a pre-captured data file), stop the horizontal auto
scroll tracking of recently received messages. See also par. 3.12.
•Add To Message View 
In off-line
analysis mode and no messages are selected in Time View, copy all messages in
Time View to the main tab of the Message View window (if only some of the Time
View messages are selected, only those will be copied to the main tab Message
View window)
In real-time capture mode, when pressed, automatically copy all
new captured messages to the Message View window main tab. The Message View
window is used for detailed message content analysis (see also chapter 4).
•Save Messages To New Data File  – save all messages in Time View into a
new data type file (.ANL). This is especially used when looking to save edited
messages into a new .ANL file and to use the Traffic Generation option to
transmit it over the air (valid only when a Peryton-Traffic Generator Add-On
license is installed). See chapter V.1 for details on the Peryton-Traffic
Generator Add-On)
– save all messages in Time View into a
new data type file (.ANL). This is especially used when looking to save edited
messages into a new .ANL file and to use the Traffic Generation option to
transmit it over the air (valid only when a Peryton-Traffic Generator Add-On
license is installed). See chapter V.1 for details on the Peryton-Traffic
Generator Add-On)
•Print  – print the current visible area of
the Time View window
– print the current visible area of
the Time View window
•Help  – opens the Perytons™ web site on-line
help page with an Internet browser (requires Internet connection)
– opens the Perytons™ web site on-line
help page with an Internet browser (requires Internet connection)