

Note: See additional explanation in chapter 3.
Consists of Time View window commands:
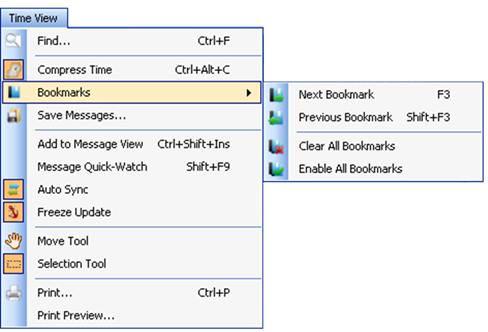
Figure 63 – Main View, Time View Menu
•Find
… (see
detailed explanations in chapter 14)
(see
detailed explanations in chapter 14)
Search for messages (filter) with specific field values. The search process is conducted on the messages in the Time View window (all messages in the current workspace). Search results are built into a newly created Message View tab and the search criteria shows when hovering the mouse over the tab title:

Figure 64 – Message View ‘Search Results’ tab
•Compress Time 
When selected, the horizontal axis is squeezed so that time gaps between messages are removed allowing seeing long transactions in a single screen. In this mode the horizontal axis timestamps have an irregular grid.
•Bookmarks 
Time points of interest can be marked along the horizontal axis. The time markers allow easy measurement of time periods, etc. and the user can provide meaningful names to them (see additional explanation in par. 3.16):
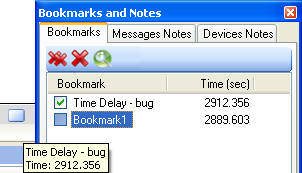
Figure 65 – Bookmarks in Time View
•Save
Messages… 
Save Messages in the Time View to a data type file .ANL (valid only when a Peryton-Traffic Generator Add-On license is installed)
•Add to Message View
Copy selected messages to
the Message View window main tab.
Messages that are displayed in the current
active tab of the Message View window are marked with a  sign in the
Time View window (
sign in the
Time View window ( ).
).
•Message Quick-Watch
Show the properties of a currently selected message in a temporary window in graphical mode. This option is enabled only if a single message is selected in the Time View window.
•Auto
Sync 
When this option is selected, clicking on a message in other views (e.g. Message View, Message Sequence View, Network View or Devices View) will locate it in the Time View – bringing the message/s into the visible area of the Time View window, selecting it/them (black border around the message/s) and making it/them blink briefly.
•Freeze
Update 
During real-time capture (or playback of a pre-captured data file), if this mode is selected, the Time View horizontal scroll (in the time axis) will not change to follow the received data. This mode allows to easily analyzing messages in Time View while newly arrived messages are added to the Time View window.
•Move
Tool 
Allows moving the current
visible part of the Time View window. This is accomplished by moving the mouse
while pressing the left button within the Time View window section.
A
specific message can be still selected by left clicking on the message with the
mouse.
Toggles with the Selection Tool.
•Selection Tool 
Allows selecting the
desired messages within a rectangle marked with the mouse while pressing the
left button.
A specific message can be still selected by left clicking on the
message with the mouse.
Toggles with the Move Tool.
•Print…

Print the current content of the Time View window.
•Print Preview…
Print preview of the current content of the Time View window.