

A Find (or Search) action takes place
either when choosing the find icon , when choosing 'Find' from the Time View or
Message View menus or when right-clicking on a specific message field and
choosing Find from the appearing submenu.
, when choosing 'Find' from the Time View or
Message View menus or when right-clicking on a specific message field and
choosing Find from the appearing submenu.
The 'Find' tool allows searching a value in all or part of the messages properties. When using 'Find' in the Time View window, the search is performed over all messages in the Time View window (i.e. all messages in the workspace). When using 'Find' in the Message View window, search will be conducted on messages present in the current active Message View tab.
The user can also easily search for messages 'to', 'from', 'to and from' a device or messages passing over a specific connection (see paragraph 6.4 and 9.6 for details).
Search results are displayed in a new Message View tab window (the Search Results tab):
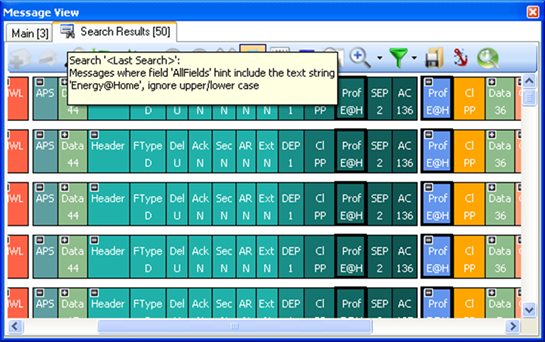
Figure 238 – Message View, Search Results
The relevant fields where the search value has been found are automatically expanded, and the searched string (if search was for a string) is marked with a blue background.
All operations (e.g. delete, sort, move up/down, select, compare) can be performed on these messages. Messages can be copied to the main tab by selecting the 'Copy to Main Tab' option when right clicking on a message.
Rolling the mouse over a Search
Results tab title, shows a tooltip with a summary description of the search
criteria used for this specific tab and the name given by the user to this
search criteria – see paragraph 14.5 (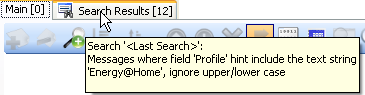 ).
).
When performing a search in
the Message View window (by using the Find option in the Message View window, by
using the find icon in the Message View toolbar or when right-clicking on a
specific message field and choosing Find from the appearing submenu), the search
is performed on messages in the active Message View tab, therefore allowing
'nesting' (search within a search) of Find results.
Notes:
The
order of the messages is kept.
Search is done in both meaning and value modes
of each field. If the search result was found in a field value, and the current
Message View setting is meaning, the field will be marked, but the search string
will not be marked until the Message View settings is changed to
value.
'Search' can’t be conducted on the Message Compare Results
tab.
If the search source changes (for example new messages are dragged to the main tab or more messages are added to the Time View window during real time capture), the relevant search results tab will be automatically updated. This allows using the search as a sophisticated filter for captured messages.
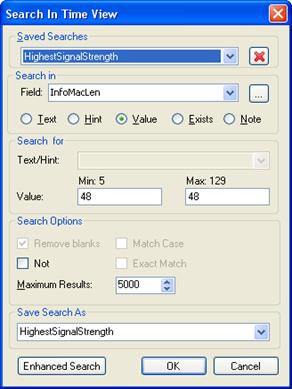
Figure 239 – Search Tool forms
The 'Search In…' form window title shows the search source (Time View or Message View active tab):