

This tool enables exporting messages to an external file allowing analyzing the data using other tools (e.g. Excel, XML editor):
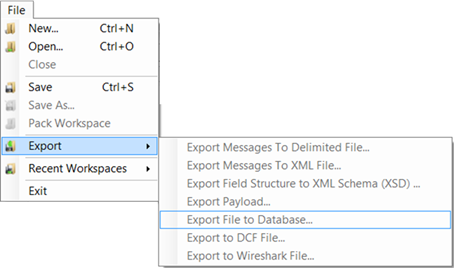
Figure 262 – Exporting Messages to a file
The following options are available:
•Export Messages To Delimited File… - Exports the captured data into a text file with extension .TXT, one message per row, with fields separated by a predefined delimiter (the first line holds the column titles). The file can be easily imported to Excel by using MS Excel's 'import data' option, or by choosing Excel in the ‘Export and start external program…’ option in the "OK" button drop-down list of the 'Export Messages' form:
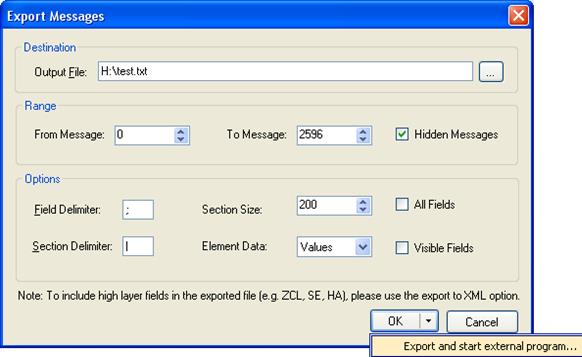
Figure 263 – Export Messages form
•Destination - Output file
o Define the output text file name
•Range - From Message, To Message
o Range of messages to export
o Hidden Messages – when selected, messaged that were temporarily hidden by the user from the different views will be also exported
•Options
o Field Delimiter - character used to separate field values
o Section size – some Excel versions are limited to 256 columns. In this case the exported field needs to split the data between sheets. This is done by defining a section (which is a group of fields). The section size sets the number of fields (columns) in each section
o Section Delimiter - character used to separate sections
o Element Data – defines in which format the field information will be exported to the text file – 'Meaning' (e.g. Y/N), or 'Values' (e.g. 1/0)
o All Fields – when selected, all possible fields will be exported to file (e.g. max possible instances of repeating field such as ACK or Command). If not selected, only fields that appear in the specific capture data file will be exported to the text file
o Visible Fields - when selected, only fields defined as visible by the Scripts (see paragraph V.2.9) will be exported to the text file
With the OK button, the user can point to the executable file location of the desired .TXT editing file (e.g. MS Excel) so that the .TXT file will be automatically opened by it (see example of importing data to MS Excel in paragraph 17.2).
Notes:
Each line holds a
single PHY message. Fields that are not relevant for a specific message are kept
empty (for example beacon fields in a message that didn't have any beacon
block).
High layer fields (e.g. ZCL, SE, HA) are not included in the export
file due to their different structure (attributes rather than structured
message). To view these fields use the export to XML option.
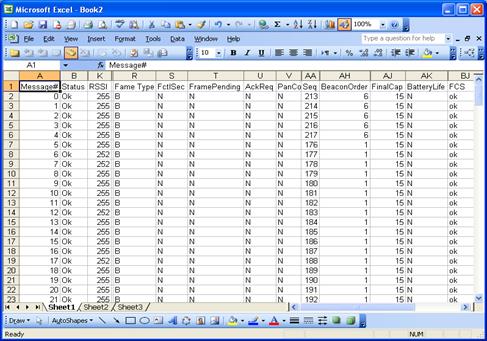
Figure 264 – Exported data opened with MS Excel
•Export
Messages to XML File… - Exports the captured data into an XML file. The file can
then be easily viewed with an external XML editor or viewer SW (e.g. Internet
browser).
The user can select the requested layers as well as whether to
include tool-tips and hidden-messages to export to the XML file within the
'Export To XML' form:
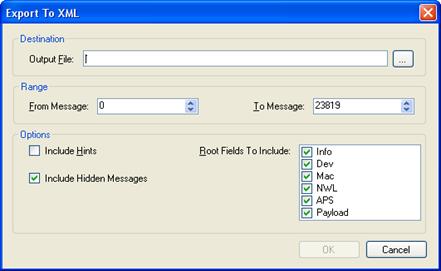
Figure 265 – Export To XML form
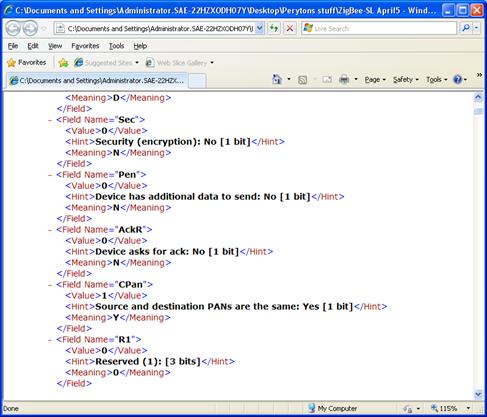
Figure 266 – Exported XML data opened with an Internet Browser
•Export Field
Structure to XML Schema (XSD)...- There is an enormous number of analyzed fields
and profiles included in the Perytons™ Protocol Analyzer that are continuously
being updated.
This service allows exporting the fields' terminology used
within the Perytons™ Protocol Analyzer, their description, tool-tips, possible
values, etc. into an XSD file.
Before using this option, the user
should open any capture file and select the desired ‘Active Protocol’. Only
fields included in the selected ‘Active Protocol’ can be exported to the XSD
file.
The resulting file can then be easily viewed with an external XML
editor or viewer SW (e.g. Internet browser, Firefox, etc.).
The user can set
the filename to export the data to and select the desired protocols/profiles to
export to the XML file:
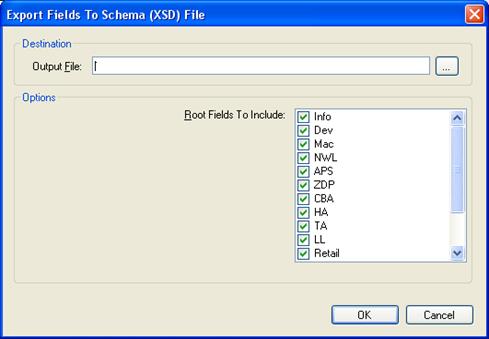
Figure 267 – Export Field Structure to XML Schema (XSD) form
•Export
Payload…- (available only when using the LowPAN plugin) If a higher layer
protocol is encapsulated in the wireless protocol, the payload data of the IP
Layer and above, may be exported to a file in order to allow analyzing the
higher layer protocol by other (external) tools.
For example, in case of
analyzing 6LoWPAN traffic (IP over 802.15.4) and although the Perytons™ Protocol
Analyzer includes a long list of supported IP protocols (see VI.6 for details), the user might want to
export the payload IP data, after de-fragmentation and IP header decompression,
to a WireShark data file so it can be easily analyzed by WireShark (see example
of viewing exported Payload with WireShark in paragraph 17.3):
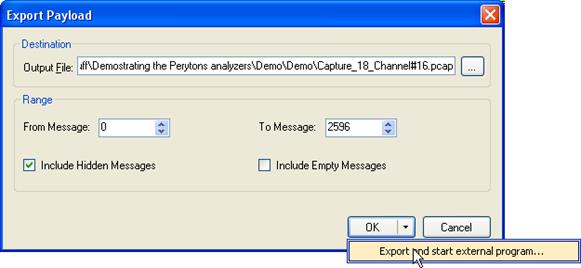
Figure 268 – Export Payload form
After choosing the message
range, and the output data file, Payload data will be exported to the file
together with the messages' time-stamp.
Notes:
Typically only messages
with IP Payload will be exported to WireShark, making the message numbering in
WireShark different than the Perytons™ numbering. To keep the same numbering,
the checking the ‘Include Empty Messages In Payload’ option in the
Preferences Message View tab is required (see par. 19.4).
When only messages with IP payload
are exported, in case of fragmentation, the payload data will have the time
stamp of the first fragment received.
Within the OK button drop-down option, the user can point to the WireShark executable file location so that the payload will be automatically opened by WireShark:
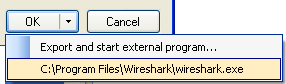
Note: The WireShark executable file location will be saved for future Payload exports.
•'Export File to Database…- Export the data captured (from a loaded .ANL file type) to the database (MySQL format) – this option is available only when having an active Peryton-Scripting Add-On license – See chapter V.2.
•'Export Bookmarks…' - Export time related bookmarks marked in the Time-View window (that are NOT part of the capture file data (.ANL file) but can be saved as part of the workspace environment (.WRK) for offline analysis by an external tool - e.g. XML editor.
•Export to DCF File…- Export the capture file to the .DCF format (the ZigBee Alliance endorsed file format used by certification entities.
•Export to
Wireshark File…- (available only when using the LowPAN plugin) Export the
capture file (both the Mac 802.15.4 part as well as Payload) to the .PCAP format
(the ZigBee Alliance endorsed file format used by certification entities.
See
also ‘Export Payload…’ earlier in this paragraph.