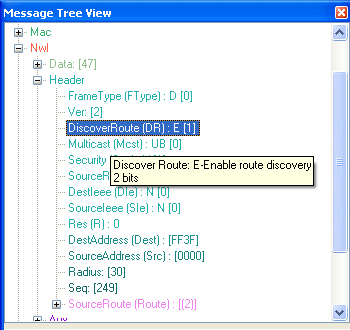
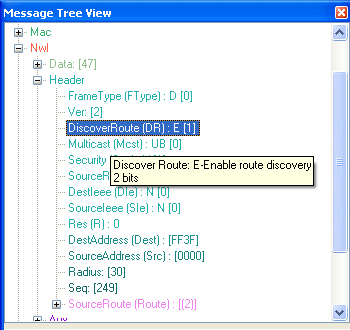
Figure 160 – Tree Section
This section holds all message fields displayed in a color coded tree (XML like) structure. For each field, the field long name (e.g. 'Frame Type') is shown followed by the abbreviated field name (e.g. 'FType') as displayed on the Message View field title. The field content meaning (e.g. 'Y') as well as value (e.g. 0) are displayed. If the name and the long name are identical, only one will be displayed (e.g. 'Radius'). If the value and meaning are identical, only one will be displayed.
Each line font color is identical to the corresponding field color in Message View – both graphic or table modes (unless otherwise set in the User Preferences – see par. 19.6).
When pointing on a field with the mouse, a tooltip showing the field name and current value meaning is shown.
When selecting a field in the Tree Section, the data relevant to this field is highlighted in the following sections of the Message Tree View.
Fields with subfields can be expanded/collapsed by pressing the small +/- sign left to the field name.
Note: When choosing a message, the fields set by the Message View Auto Expand will be automatically expanded.
If the selected message includes a user note, a relevant indication will be shown just below the Tree Section and when placing the mouse over it, the note will appear in a tooltip:
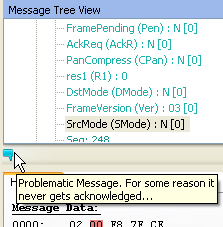
Figure 161 – Message note – Message Tree View
33.1.1 Message editing options (valid only when the Peryton-TG Add-On is installed)
Similarly to altering the message content through the Message View window, editing a message can be also accomplished from within the Message Tree View.
If Peryton-Traffic Generator Add-On is enabled and when double-clicking on an editable field of the message in the tree section of the Message Tree View window, the user enters in its edit mode and can use all the possibilities provided through the Peryton-Traffic Generator Add-On editing features.
See more details in chapter V.1.