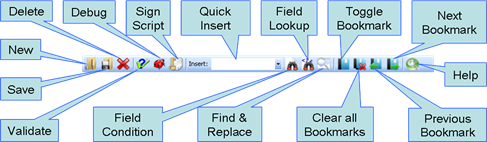
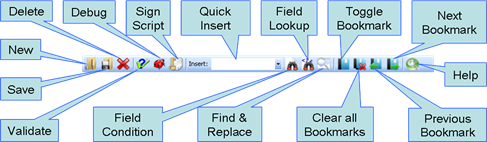
Figure 341 – Scripts - Toolbar
3.
New  – create a new Script (an initial
template containing the main basic functions opens automatically after naming
the new Script and clicking inside the empty editing section of the form)
– create a new Script (an initial
template containing the main basic functions opens automatically after naming
the new Script and clicking inside the empty editing section of the form)
4.
Save  – save changes made in a Script to file
(.CS)
– save changes made in a Script to file
(.CS)
5.
Delete  – delete the Script
– delete the Script
6.
Validate  – compile the Script
– compile the Script
7.
Debug  – allow debugging the Script
– allow debugging the Script
8.
Sign Script  – allows other users of a Perytons™
Protocol Analyzer license (without a Peryton-Scripting Add-On) to use this
Script
– allows other users of a Perytons™
Protocol Analyzer license (without a Peryton-Scripting Add-On) to use this
Script
9.
Quick Insert  – allows inserting a code-set of
mostly used functions code structure from a drop-down list
– allows inserting a code-set of
mostly used functions code structure from a drop-down list
10.
Field Lookup (F4)  – shows all available fields
applicable for using with the code, and insert the field name to the
code
– shows all available fields
applicable for using with the code, and insert the field name to the
code
Note: The available applicable fields will be shown only if a
data captured file has been loaded into the analyzer environment
11.
Field Condition Lookup (F5)  – shows all
available field conditions applicable for using with the code, and inserts the
field name with an IF statement
– shows all
available field conditions applicable for using with the code, and inserts the
field name with an IF statement
Note: The available applicable
field conditions will be shown only if a data captured file has been loaded into
the analyzer environment
12.
Find and Replace  – can be used while editing a
Script
– can be used while editing a
Script
13.
Toggle Script Bookmark  – add/remove (toggle) a Bookmark for
debug purposes. The Bookmark will be set in the line selected and marked in the
left margin of the form
– add/remove (toggle) a Bookmark for
debug purposes. The Bookmark will be set in the line selected and marked in the
left margin of the form
14.
Remove all the Script Bookmarks  from the form
from the form
15.
Go to the previous Script Bookmark  in the code (used for debug
purposes)
in the code (used for debug
purposes)
16.
Go to the next Script Bookmark  in the code (used for debug
purposes)
in the code (used for debug
purposes)
17.
Help  – opens the Scripts On-Line help page
with an Internet browser (Internet connection is required)
– opens the Scripts On-Line help page
with an Internet browser (Internet connection is required)
49.4.1 The Scripts Selection List
This Scripts list shows all available Scripts and allows the user to enable/disable the relevant ones he wants to execute:
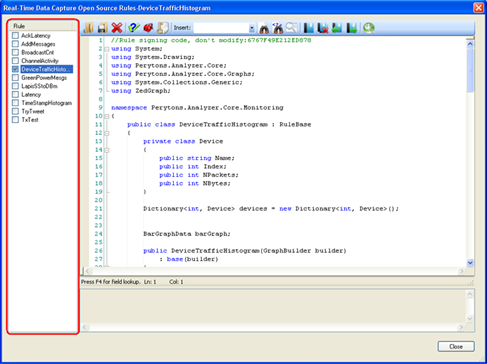
Figure 342 – Scripts,Selection List
Notes: When selecting more than one Script, the Scripts will be executed following the ABC of their name. e.g. if the Scripts called 'ChannelActivity', 'AddMessages' and 'TxTest' are all selected, the Scripts execution will be: 'AddMessages', then 'ChannelActivity' and last ' 'TxTest'. If the name includes a number, the numbers will be sorted by their numeric value, e.g. Script1, Script9, Script10.
49.4.2 The Scripts Editing window
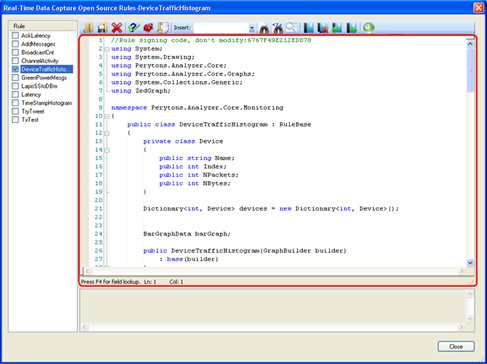
Figure 343 – Scripts, Editing window
This window allows editing the
highlighted (in the Scripts list on the left hand side of the window)
Script.
Notes:
Scripts files (.CS) can be also edited using an
external tool of choice (e.g. Microsoft Visual Studio).
Editing a
Script with external tools while the analyzer performs a Real Time capture is
not allowed.
While writing a Script, the Insert Field Lookup Code icon can be used to show all available fields.
Alternatively the "<F4>" key can be used to show the field selection box.
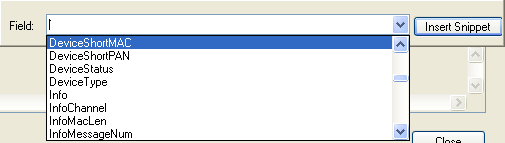
Figure 344 – Scripts, Field Lookup drop down list
Note: The available applicable fields will be shown only if a data captured file has been loaded into the analyzer environment
The 'Enhanced Field Chooser' allows using wildcards when searching for the field name, and shows a hint explaining the field meaning (similarly to the 'Enhance Field Chooser' used within the Perytons™ Protocol Analyzer 'Find' tool – see par. IV.14.2 for details).
49.4.3 Find/Replace
Allows searching/replacing the current Script code for specific text:
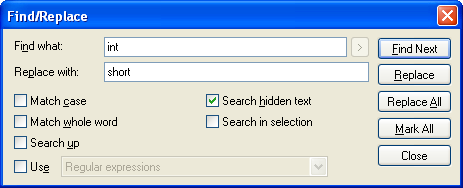
Figure 345 – Scripts, Find/Replace tool
49.4.4 Intelisense
Note: The Intelisense automatic drop-down list feature will be shown only if a data captured file has been loaded into the analyzer environment
The Scripts' editing tool included within the Perytons™ Protocol Analyzer environment is called Intelisense.
When typing a function name and then brackets ‘(‘, a box showing the possible arguments will be displayed:
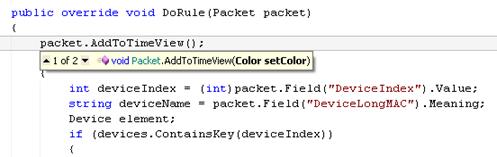
Figure 346 – Scripts, Intelisense1
When typing a name of a class or variable, the list of its valid arguments is displayed:
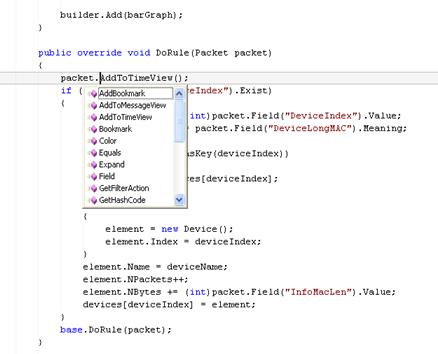
Figure 347 – Scripts, Intelisense2
When using Intelisense, the available variables, fields and functions included in the Peryton-Scripting Add-On environment can be shown by tying the following string within the Script Editing Window:
Perytons.Analyzer.Core.
Elements following the 'pink' symbol are possible functions while elements with a 'hand' icon are 'read-only' properties:
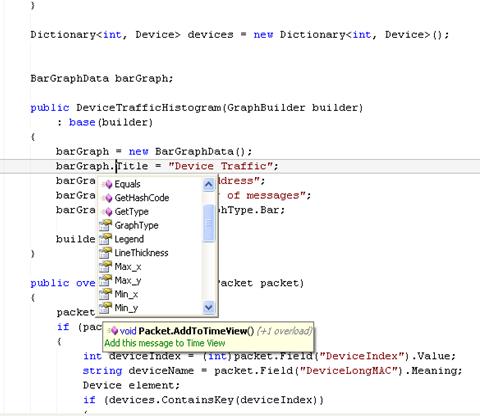
Figure 348 – Scripts, Functions and Properties
and elements following a 'blue' icon are variables.
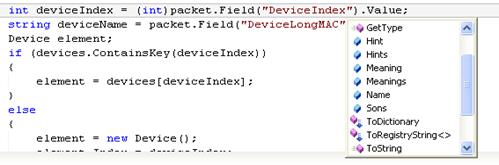
Figure 349 – Scripts, Variables
When pointing on the variable, a hint showing its type is displayed.

Figure 350 – Scripts, Variable Types
Allows marking lines of interest in the Script code file and easily navigating between them (used for debug purposes). Lines can me marked manually by using the ‘Toggle Bookmark’ icon, or by choosing 'Mark All' in the Find & Replace form.
Note: These Bookmarks are Scripts Bookmarks and aren't related to the Perytons™ Protocol Analyzer time related Bookmarks in Time View.

Figure 351 – Scripts, Bookmarks
49.4.6 Scripts - Compilation Messages
This window displays the Script compilation errors. Clicking on an error line will bring the cursor to the error position in the Script edit window.

Figure 352 – Scripts, Compilation Messages
49.4.7 Script verification code
Scripts that have a valid verification (or signature) code can be used by all Perytons™ Protocol Analyzer licenses owners regardless of their license level (i.e. having an installed Peryton-Scripting Add-On is not required to run validated Scripts).
Users of Perytons™ Protocol Analyzer licenses that do not have the Peryton-Scripting Add-On, will not be able to write new Scripts or to alter those they are provided with.
Note: Modifying such a Script will make the verification code invalid and the Script unusable.

Figure 353 – Scripts, verification code
In case of a non validated code, the following error message will be displayed:
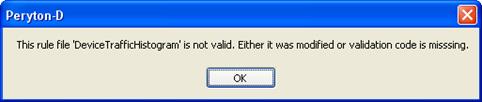
Figure 354 – Invalid Verification Code, notification
And a warning will be written to the Events Log window when trying to run this Script.