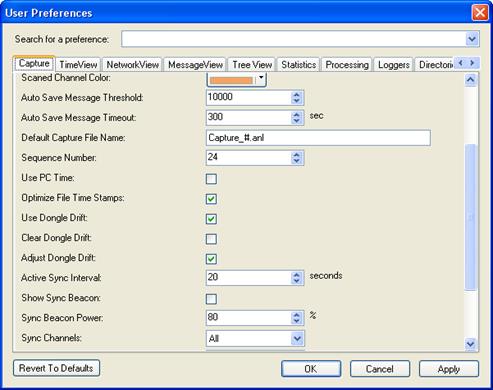
When using multiple dongles for multi channel capture, several modes are available for dongle timestamp calculation. These modes are set in the Capture tab of the Preferences section (see paragraph 19.1), and by this Active Sync checkbox.
Per each message received the analyzer keeps the PC time and the dongle timestamp.
When opening the capture form, the analyzer performs an active synchronization between the dongles. This process involves transmitting several messages on few of the channels for less than 1 sec. The messages are MAC 801.15.4 with a payload saying ‘Perytons sync message’ allowing distinguishing them from messages of the network being analyzed. Those messages will not be shown by the Perytons™ Protocol Analyzer.
39.15.1 Use PC Time
If this option in the Preferences form is selected, the dongle timestamp is ignored and overwritten by the PC time. This guarantees that all dongles will have a common time source, but adds jitter due to the PC operating system latency. This jitter is usually in the range of ~10msec (depending on the PC hardware and the other applications running in parallel).
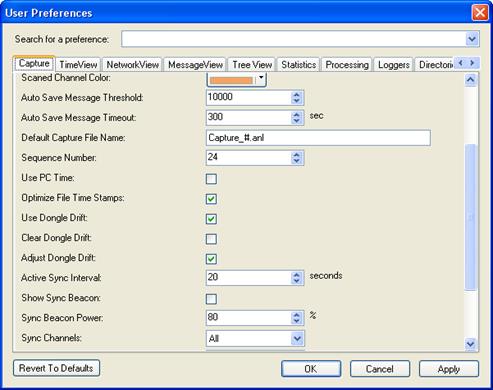
Figure 228 – Data Capture TimeStamp options
39.15.2 Optimize File Time Stamps
If this option in the Preferences is selected, when opening a long data (.ANL) file, the analyzer adjusts the dongle time drift according to PC time stamps in order to get better performance. In this case the results shown when opening a previously capture file may be a little different than the timing shown during real time capture.
39.15.3 Use Dongle Drift
If this option in the Preferences is selected, in parallel to capturing data the analyzer will calibrate the dongles’ time drift according to the average PC clock. This calibration will be used in future captures and can therefore improve dongle timestamp accuracy.
39.15.4 Clear Dongle Drift
If this option in the Preferences form is selected, the dongles calibration data is cleared.
39.15.5 Adjust Dongle Drift
If this option in the Preferences form is selected then in case that during a long data capture process one of the channels has a high time drift (x10’s msecs), the analyzer will adjust the time of this message according to its PC time and the previously captured messages time base. These messages will be marked with a warning on the InfoStartTime field noting the level of adjustments that has been applied.
39.15.6 Active Sync Interval
For best time synchronization
between different channels, the Active Sync box of the Data Capture form should
be checked. In this mode, one of the dongles is used for time synchronization
and it transmits a specific message per channel every Active Sync Interval, as
set in the 'User Preferences' form (User/Preferences Capture tab). This message
is used to synchronize the receiving dongles resulting in a very accurate
timestamp set for the messages received in the different
channels.
Note: In this case one less channel can be captured (e.g.
4 dongles will allow capturing of 3 channels). When Active Sync is chosen in the
Data Capture form, when having 4 USB dongles connected, the 'USB Dongles
Available' box will show '3+1'.
When in 'Active Sync' mode, the sync
message transmitted by the analyzer every few seconds needs to be taken into
account along with the system under test.
As default the analyzer doesn't
show the Active Sync beacon messages. However, the user may want to see these
messages as part of the captured data in order to be able to analyze possible
interferences.
To do that, mark the ‘Show Sync Beacon:’ checkbox in the 'User
Preferences' form ('Tools'/'Preferences' 'Capture' tab):
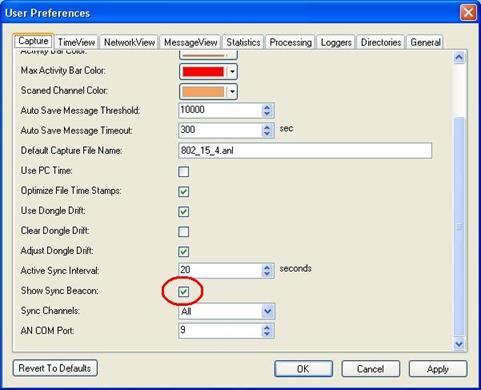
Figure 229 – Show Sync Beacon checkbox
While Active Sync is in progress, the channel currently being synchronized will be highlighted with blue or green backgrounds in the Data Capture form:
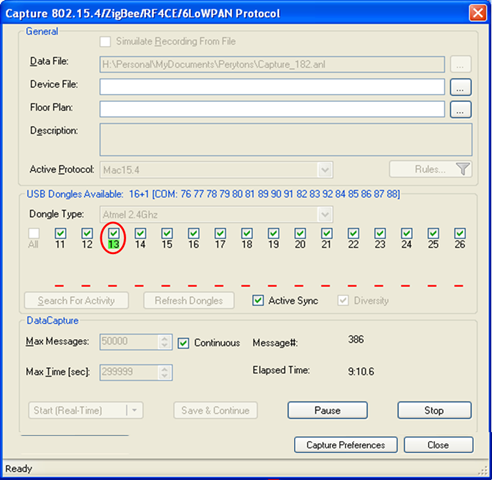
Figure 230 – Current channel with timing sync transmission
Blue color means that a synchronization beacon message was transmitted on this channel and green color means that a 'good' (in the expected time slot) synchronization beacon message response has been received back from this channel – so the beacon time synchronization process for the specific channel has been completed successfully.
As long as the sync Tx is working properly (received by at least one of the dongles), the sync beacon icon will be shown:
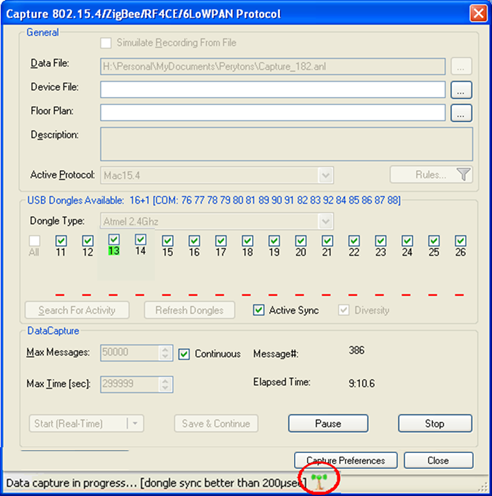
Figure 231 – Time Sync transmissions ‘being sent’ icon
If any of the channels failed to receive a sync message for 3 consecutive rounds, the channel will be highlighted with orange background indicating poor channel time synchronization accuracy, and a warning message will be sent to the events log:
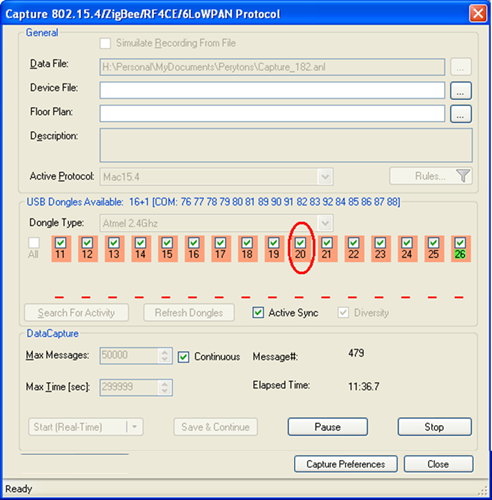
Figure 232 – Poor channel time sync indication
Note: The ‘Active Sync’ option has no effect while in Off-Line capture mode.
In case of an Auto Sync problem, the
blinking data capture icon  /
/ will change to a warning
icon
will change to a warning
icon .
.