 - with
the mouse, a tooltip explaining in brief the way to set and clear a user-define
layout.
- with
the mouse, a tooltip explaining in brief the way to set and clear a user-define
layout.When hovering over the
‘Layouts icon’ -  - with
the mouse, a tooltip explaining in brief the way to set and clear a user-define
layout.
- with
the mouse, a tooltip explaining in brief the way to set and clear a user-define
layout.
•Selecting a Layout
A selection (a short press
of less than 1 sec long) on a Deafult Layout icon, selects the chosen layout and
the views and sections pre-defined appear in the analyzer
environment.
Note: A user-defined layout can’t be composed from
‘floating’ window views but only from a set of window vies properly located one
beside the other.
•Setting/Updating a Layout
Pressing on a Deafult
Layout icon for a longer time period (more than 1 but less than 4 secs.)
enables the user to set/update a previously defined Layout.
Before completing
this action a relevant confirmation pop-up windows will appear: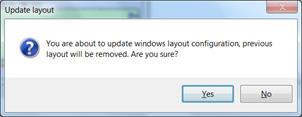
Figure 80 – Setting/Updating a layout – confirmation window
After confirming, the user-defined layout will be set/updated.
•Clearing a Layout
Pressing on a Deafult
Layout icon for a longer time period (more than 4 secs.) enables ,the user
to clear a previously defined Layout.
Before completing this action a
relevant confirmation pop-up windows will appear: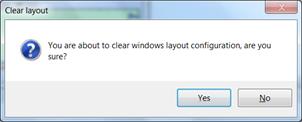
Figure 81 – Clearing a layout – confirmation window
After confirming, the user-defined layout will be cleared.
The maximal number of layout icons is defined in the user preferences.