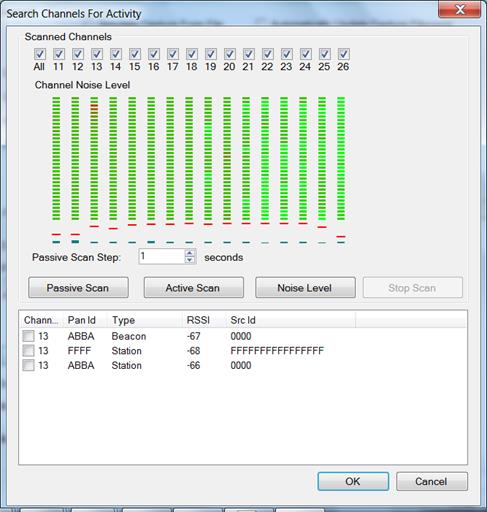
In addition to manual selection of channels to be captured, a search for Channels Activity may be used to find active channels.
In the ‘Search Channels For Activity’ dialog window, the user can choose the channels he would like to scan. The 'All' check-box is used to scan all channels:
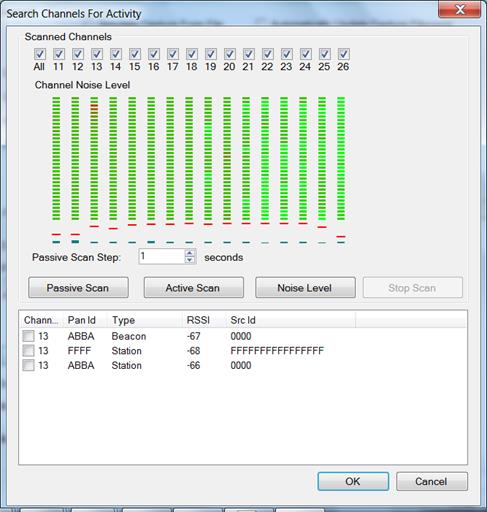
Figure 221 – Search Channels For Activity form
Three scan methods are available:
39.10.1 Noise level
Measures the noise level in all the
channels.
The upper section shows a short waterfall history of the existing
RF noise measured in each channel in a color coded fashion – light green color
means low RF load and dark green/red color means high RF channel load.(total
history time depends on the PC load). The lower section shows the current noise
level in vertical bars under each of the channel checkboxes.
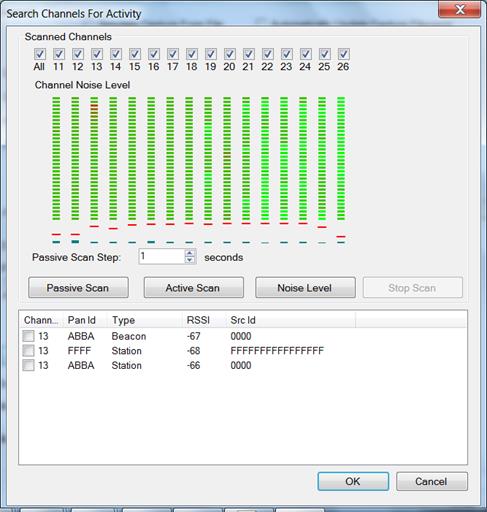
Figure 222 – Search Channels For Activity, Noise Level
A red line indicates the maximal noise level found in each of the channels.
This feature is useful in order to identify potential interference such as those generated by micro wave ovens, cordless phones, and WiFi access points.
Notes:
Noise Level
measurement is only supported by some of the capture devices. If noise level is
not supported by the current hardware, the Noise Level button will be
disabled.
The noise is sampled and shown once when opening the form. Pressing
the Noise Level button initiates a continuous noise scan.
39.10.2 Passive scan
During Passive Scan the analyzer monitors each of the channels marked in the Scanned Channels boxes. The scan time per channel can be set in a 1 sec resolution. All available USB dongles take part in the scan. Each time a channel/s is/are being monitored, an orange background is shown:
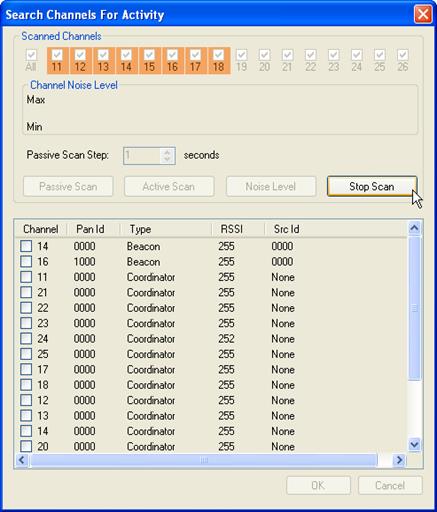
Figure 223 – Search Channels For Activity, Passive Scan
39.10.3 Active Scan
During Active Scan the analyzer sends a ‘beacon request’ message in each of the selected channels, and looks for a beacon reply. This mode is used when looking for a network that is in idle mode.
The scan results are displayed in a table. For each device found its channel, PAN ID, Source ID, RSSI (reception level) and Type are shown.
Notes:
With some front-end types (e.g.
Freescale, Dizic, STMicroelectronics) the active scan is performed via software.
In this case the user needs to choose the Scanned Channels and only then the
active Scan button will be enabled.
In some cases the hardware doesn’t
support active scan (e.g. TI dongle) and so the Active Scan button will be
disabled.
In case of intensive traffic during software active scan (e.g. for
STMicroelectronics, Freescale dongles), and when scanning more channels than the
number of available dongles, a wrong channel number may be assigned to captured
messages during the Active Scan process.
39.10.4 Scan results
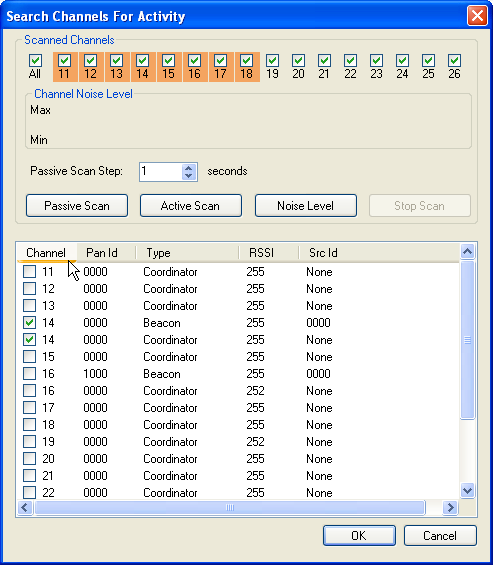
Figure 224 – Search Channels For Activity, Active Scan Results
When scan is stopped, the table entries may be sorted by clicking on each of the table columns.
The user can select the relevant devices/channels in this table and when closing the form (pressing 'OK'), the selection will be copied to the relevant channel selections in the Data Capture form for preparation of the capture session:
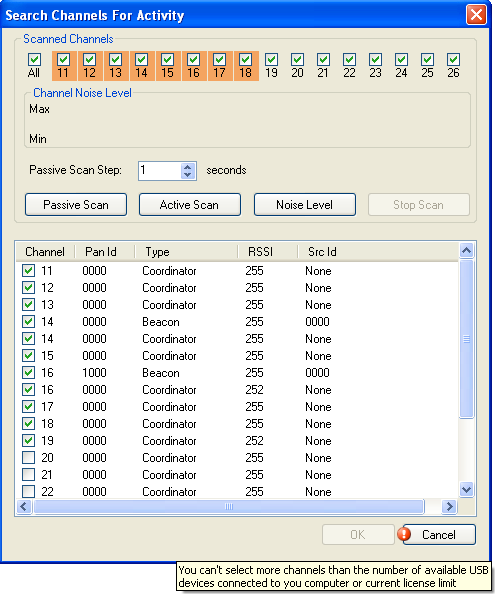
Figure 225 – Search Channels For Activity, selecting Channels for Data Capture
Note: In case the number of channels marked exceeds the number of available dongles or the number of dongles defined in the product license, a warning message will be displayed and the OK button will be disabled.